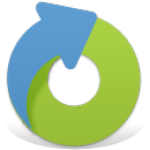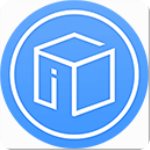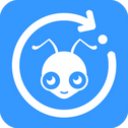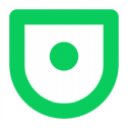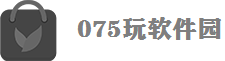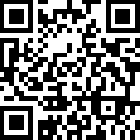更多下载地址
Starus NTFS Recovery(数据恢复软件)
软件大小:40.22M
软件语言:简体中文
软件授权:免费软件
软件类别:数据恢复
软件等级:
更新时间:2024-01-14
官方网站:
应用平台:Windows11,Windows10,Windows8,Windows7
- 软件介绍
- 软件截图
- 下载地址
Starus NTFS Recovery是一款功能强大且专业的分区数据恢复软件,它可以帮助用户恢复在NTFS格式的磁盘上因删除、损坏、格式化等原因而丢失的数据。该软件使用了高级的扫描算法和数据恢复技术,能够从严重损坏、格式化的硬盘中恢复数据,并且支持多种文件类型的恢复,如图像、音乐、视频、数据库等。
Starus NTFS Recovery提供两种操作模式:快速扫描和全面分析。快速扫描模式可以在几秒钟内扫描最近删除的文件,而全面分析模式则会扫描整个磁盘卷,检测不再出现在文件系统中的文件和文件夹。此外,该软件还支持低级签名搜索算法,能够从严重损坏、格式化的磁盘上恢复数据。总之,Starus NTFS Recovery是一款功能强大、易于使用的数据恢复软件,能够帮助用户从NTFS格式的磁盘中恢复丢失的数据。

starus ntfs recovery恢复既快速又轻松,几乎无需花时间学习。其高度直观的用户界面使单击按钮即可使用最先进的数据恢复机制。在快速模式下,starus ntfs recovery可以在几分钟内找到并取消删除最近删除的文件。
2、完全恢复
可以彻底的综合分析模式可为格式化,损坏和无法访问的媒体提供最全面的恢复。在这种模式下,starus ntfs recovery扫描磁盘的整个内容以查找已知文件类型的特征签名,从而在最困难的情况下实现可靠的恢复。starus ntfs recovery可以从要恢复的磁盘中提取原始文件和文件夹结构,从而在运行状况良好的介质上重新创建精确的副本。
3、即时预览已删除的文件
starus ntfs recovery具有即时和完全可视的恢复前预览功能。预览允许以实时模式查看已删除文件的内容。它可以显示带有格式化和嵌入对象的图片和文档,播放音频文件并输入压缩档案。您甚至不需要付费购买完整版本即可预览可恢复的文件。更好的是,预览可以作为恢复的保证:如果您可以成功预览文件,则可以轻松地恢复它。
4、内容感知分析
即使位于无法访问,损坏严重或格式化的磁盘上,许多类型的文件也可以成功恢复。starus ntfs recovery具有内容识别算法,除了扫描文件系统外,还可以分析磁盘的整个表面。通过内容感知分析,starus ntfs recovery通过发现已知的结构(例如文件头)来定位起点并计算每个文件的长度。通过执行内容感知分析,starus ntfs recovery在最困难的情况下可以提供令人印象深刻的恢复率。
5、支持所有NTFS修订版
starus ntfs recovery支持使用包括NTFS 5在内的所有NTFS版本和修订版格式化的大容量卷(最高4 TB),并支持Windows 8之前的所有32位和64位版本的Windows。

2、双击主程序开始安装
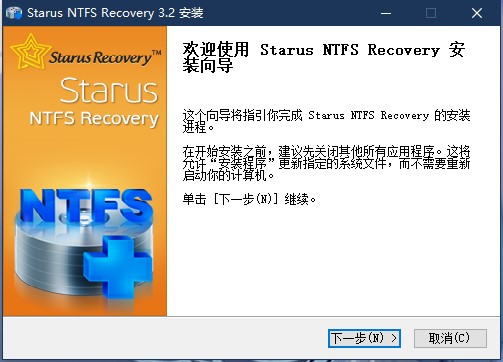
3、选择安装路径
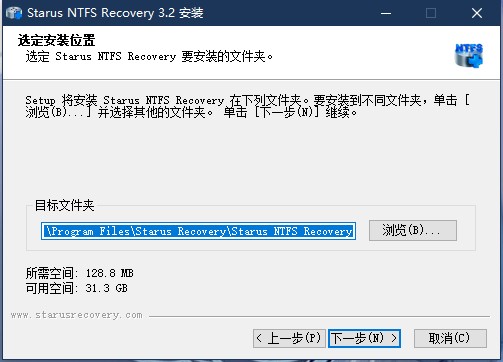
4、根据需求创建快捷方式

即使文件表丢失或严重损坏,该程序也会恢复驱动器的逻辑结构。
2、从已删除和格式化的驱动器中还原文件
该软件可以从任何类型的载体恢复数据,包括现有的,不可用的,损坏的,删除的和格式化的新文件系统等等。该工具可帮助您查找特定载体上曾经存在的分区,并帮助您恢复有关分区的信息。
3、恢复任何类型的文件
该产品绝对可以还原任何类型的文件,包括文档,图像。音乐,视频,数据库,压缩档案,可执行文件等...
4、从任何类型的载体恢复信息
该程序支持任何类型的信息载体,包括硬盘驱动器,USB驱动器,mp3播放器,数码相机,闪存卡,存储卡等。
5、恢复不使用回收站而删除的文件(“ Shift” +“ Del”)
从磁盘删除文件时,许多程序不使用回收站。即使考虑到这些文件都不存在,也可以在磁盘上找到它们并进行还原。您也可以还原从回收站中删除的文件。
6、为MS Windows创建
支持Microsoft Windows NT / 2000 / XP / 2003 / Vista / 2008 Server / 7/8/10操作系统。
7、即时分析
该程序具有“快速扫描”功能,可在几秒钟内搜索现有运营商上已删除的文件。
8、恢复因病毒攻击或程序错误而丢失的数据
如果您的系统受到病毒攻击,则可以删除文件。有些程序还可以删除错误的文件。您可以使用Starus NTFS恢复来还原它们。
9、根据内容搜索文件
内置功能“内容感知分析”可帮助您查找名称已多次重写的文件。简单地说,您可以查找和还原几个月前删除的文件。
10、文件还原向导
易于使用的向导将指导您完成文件还原的整个过程,从选择驱动器开始保存已删除的文件。
11、标准Windows资源管理器界面
您可以使用Starus NTFS Recovery像在标准Windows资源管理器中一样浏览磁盘内容。唯一的区别在于,除了现有文件和文件夹之外,您还可以在此处看到已删除的文件。删除的文件和文件夹用特殊的红色匕首指定。它可以帮助您轻松找到并还原必要的数据。
12、保存向导
现在,恢复的文件不仅可以保存到硬盘和可移动磁盘上,还可以存档为zip文件,恢复的数据也可以上传到FTP服务器。
13、初步查看功能
内置的预览功能允许在恢复文件之前查看文件的内容。
14、使用驱动器映像
该程序使您可以创建逻辑分区或整个物理驱动器的映像。这样一来,您便可以在运营商上使用数据副本,以最大程度地减少由于用户不当操作而丢失数据的风险。
15、恢复压缩文件
NTFS文件系统允许压缩文件以节省磁盘空间。该程序可以查看和恢复此类文件和文件夹。
16、搜索选项
搜索的扩展选项使您可以在掩码上搜索文件和文件夹,指定文件名的一部分或全名。您还可以按日期,大小和许多其他参数进行搜索。
17、内置十六进制编辑器
该软件包括一个HEX编辑器,用于查看文件内容以及逻辑分区或物理驱动器上存储的数据。这个功能强大的工具可帮助您在托盘上找到文件并了解物理驱动器的结构。如果选择查看逻辑驱动器,则可以显示其可引导空间,文件表等。
该程序的外观非常简单,即使没有计算机技能,也可以轻松使用该软件。您可以在主菜单“视图”-“语言”中选择程序的语言。
程序界面的上部是带有主要命令的菜单和工具栏。下面是地址工具栏。
左侧是计算机和可移动设备上的磁盘列表,中间是程序的主要部分。选择左侧的磁盘或文件夹后,您可以在程序的主要部分中查看其内容。这样,您可以完全像在Windows资源管理器中一样查看磁盘的内容。
要更改文件的显示和排序方式,请在主程序菜单中使用“查看”。
该程序的右侧部分包含预览工具栏和恢复列表。您可以在“查看”菜单–“工具栏”中打开或关闭这些工具栏。
窗口的底部包含状态栏,其显示所选项目的属性或有关当前操作进度的信息。您也可以在主程序菜单的“查看”中打开或关闭状态栏的显示。
要查看逻辑分区在物理驱动器上的位置并进行管理,请导航至“查看”–“工具栏”–“驱动器管理器”菜单。
注意!在软件屏幕的左侧选择“计算机”或“物理磁盘”时,“驱动器管理器”可用。
2、初步观察
使用“预览”工具栏,可以在恢复文件之前查看文件的内容。您可以通过转到“视图”-“工具栏”-“预览”来显示或隐藏预览工具栏。
预览面板位于程序屏幕的右侧,可让您在还原之前查看所选文件的内容。
3、恢复清单
恢复列表工具栏可帮助您在恢复之前挑选出所需的所有已删除文件。例如,如果您计划恢复位于多个磁盘或多个目录中的文件,则该工具栏易于使用。您可以通过转到“查看”-“工具栏”-“恢复列表”来显示或隐藏恢复列表。
在程序的中心部分,选择一个文件或文件夹,然后在“文件”菜单中,选择“添加恢复”。所选的文件和文件夹将被放置在恢复列表中。您也可以直接拖动项目以将其添加到列表中。
在恢复列表工具栏中,您可以显示或隐藏带有工具栏底部其他按钮的菜单。您可以在此处删除所选项目或清除整个列表,以及更改列表中项目的显示和排序。
准备好必要的文件后,在主程序菜单中选择“文件”–“从列表中恢复”。保存向导将打开。在这里,您可以选择想要用来保存文件的方法以及其他必要的选项。
4、搜索选项
磁盘分析之后,可以使用“查找文件”选项在磁盘上搜索文件和文件夹。您可以使用选项“查找文件”来搜索必要的文件和文件夹。您可以在掩码上搜索它们,指定名称的一部分或完整的文件名。您还可以搜索日期,大小和许多其他参数,为此,请按“高级”按钮。
您可以通过单击“停止搜索”按钮或按键盘上的Escape键来停止搜索。
5、内容感知分析
除了进行驱动器分析外,该软件还使用其签名来搜索已删除的文件(内容搜索)。找到的文件保存在根驱动器上的“Content-AwareAnalysis”文件夹中,并按扩展名排序。
注意!使用“内容感知分析”时,有关找到的文件的所有信息(名称,大小,日期,属性)都将丢失。
6、搜索已删除的卷
该程序允许从已删除的磁盘恢复文件。为此,请在程序的左侧选择要在其上找到已删除分区的硬盘,然后在“文件”菜单中选择“查找分区”。
在出现的窗口中,指示要搜索的文件系统类型和要搜索的区域。找到的所有分区将被添加到主程序窗口左侧的磁盘列表中。现在,您可以像使用现有磁盘一样使用它们。
7、处理磁盘映像
该程序可以创建然后使用计算机上已存在或已找到的磁盘的映像。如果删除了磁盘上的任何文件,则可以创建最新的磁盘映像并保存。现在您可以继续工作,不用担心,知道已删除的数据不会被新文件覆盖。随后,您可以启动程序,挂载保存的映像,并从中恢复已删除的数据。
要创建映像,请在程序的左侧选择所需的卷或物理磁盘,然后在“工具”菜单中选择“保存磁盘”。
在出现的窗口中,指定磁盘映像的名称和文件路径以及要保存的磁盘部分。
注意!创建映像时,建议保存所有磁盘而不是仅保存一部分磁盘,否则在分析和从映像中恢复文件时,可能由于数据不足而引起问题。
“压缩内容”选项仅在基于NT的操作系统(Windows10/8/7/等)上可用。生成的图像的内容将使用标准的WindowsLZNT1算法进行压缩,从而减小了生成图像的大小并节省了磁盘空间。
要查看已保存的驱动器映像,请导航至“工具”菜单,然后单击“安装磁盘”,或将其从资源管理器中拖动到主程序窗口中。安装的映像将被添加到主程序窗口左侧的磁盘列表中。现在,您可以像使用现有磁盘一样使用它。
要关闭映像,请在程序的左侧选择已安装的磁盘,然后在“工具”菜单中选择“关闭磁盘”。
8、十六进制编辑器
内置的HEX编辑器可帮助您查看文件,分区和物理驱动器内容。选择一个相应的元素,然后在“文件”菜单中单击“十六进制编辑器”。
“属性”面板显示在编辑器的左侧,主要内容位于中间,补充面板位于编辑器的右侧,可帮助您在所选载体的扇区之间导航。
主要内容屏幕分为三部分,包括地址,十六进制视图中的内容和文本视图中的内容。您始终可以在屏幕的左上方更改编码视图。
辅助(右侧)面板的功能取决于所选对象。选择硬盘驱动器后,面板将显示逻辑分区。选择分区后,面板将显示其空间,包括可引导空间,文件表,数据空间等。选择文件后,面板将显示文件占用的扇区。
搜索功能可帮助您找到特定的文本或特定的十六进制值
Starus NTFS Recovery提供两种操作模式:快速扫描和全面分析。快速扫描模式可以在几秒钟内扫描最近删除的文件,而全面分析模式则会扫描整个磁盘卷,检测不再出现在文件系统中的文件和文件夹。此外,该软件还支持低级签名搜索算法,能够从严重损坏、格式化的磁盘上恢复数据。总之,Starus NTFS Recovery是一款功能强大、易于使用的数据恢复软件,能够帮助用户从NTFS格式的磁盘中恢复丢失的数据。

软件亮点
1、快速简便的操作starus ntfs recovery恢复既快速又轻松,几乎无需花时间学习。其高度直观的用户界面使单击按钮即可使用最先进的数据恢复机制。在快速模式下,starus ntfs recovery可以在几分钟内找到并取消删除最近删除的文件。
2、完全恢复
可以彻底的综合分析模式可为格式化,损坏和无法访问的媒体提供最全面的恢复。在这种模式下,starus ntfs recovery扫描磁盘的整个内容以查找已知文件类型的特征签名,从而在最困难的情况下实现可靠的恢复。starus ntfs recovery可以从要恢复的磁盘中提取原始文件和文件夹结构,从而在运行状况良好的介质上重新创建精确的副本。
3、即时预览已删除的文件
starus ntfs recovery具有即时和完全可视的恢复前预览功能。预览允许以实时模式查看已删除文件的内容。它可以显示带有格式化和嵌入对象的图片和文档,播放音频文件并输入压缩档案。您甚至不需要付费购买完整版本即可预览可恢复的文件。更好的是,预览可以作为恢复的保证:如果您可以成功预览文件,则可以轻松地恢复它。
4、内容感知分析
即使位于无法访问,损坏严重或格式化的磁盘上,许多类型的文件也可以成功恢复。starus ntfs recovery具有内容识别算法,除了扫描文件系统外,还可以分析磁盘的整个表面。通过内容感知分析,starus ntfs recovery通过发现已知的结构(例如文件头)来定位起点并计算每个文件的长度。通过执行内容感知分析,starus ntfs recovery在最困难的情况下可以提供令人印象深刻的恢复率。
5、支持所有NTFS修订版
starus ntfs recovery支持使用包括NTFS 5在内的所有NTFS版本和修订版格式化的大容量卷(最高4 TB),并支持Windows 8之前的所有32位和64位版本的Windows。
Starus NTFS Recovery安装教程
1、解压下载的压缩包文件,得到安装程序
2、双击主程序开始安装
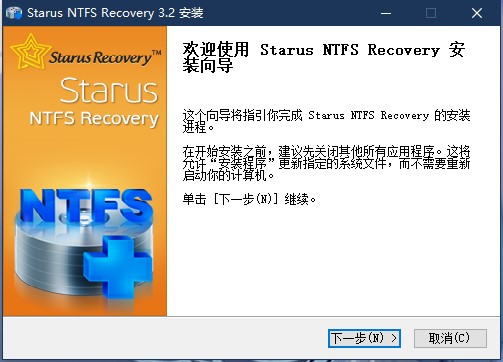
3、选择安装路径
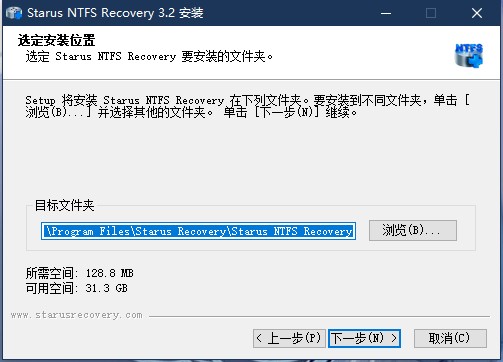
4、根据需求创建快捷方式

功能特色
1、恢复损坏的和不可用的分区即使文件表丢失或严重损坏,该程序也会恢复驱动器的逻辑结构。
2、从已删除和格式化的驱动器中还原文件
该软件可以从任何类型的载体恢复数据,包括现有的,不可用的,损坏的,删除的和格式化的新文件系统等等。该工具可帮助您查找特定载体上曾经存在的分区,并帮助您恢复有关分区的信息。
3、恢复任何类型的文件
该产品绝对可以还原任何类型的文件,包括文档,图像。音乐,视频,数据库,压缩档案,可执行文件等...
4、从任何类型的载体恢复信息
该程序支持任何类型的信息载体,包括硬盘驱动器,USB驱动器,mp3播放器,数码相机,闪存卡,存储卡等。
5、恢复不使用回收站而删除的文件(“ Shift” +“ Del”)
从磁盘删除文件时,许多程序不使用回收站。即使考虑到这些文件都不存在,也可以在磁盘上找到它们并进行还原。您也可以还原从回收站中删除的文件。
6、为MS Windows创建
支持Microsoft Windows NT / 2000 / XP / 2003 / Vista / 2008 Server / 7/8/10操作系统。
7、即时分析
该程序具有“快速扫描”功能,可在几秒钟内搜索现有运营商上已删除的文件。
8、恢复因病毒攻击或程序错误而丢失的数据
如果您的系统受到病毒攻击,则可以删除文件。有些程序还可以删除错误的文件。您可以使用Starus NTFS恢复来还原它们。
9、根据内容搜索文件
内置功能“内容感知分析”可帮助您查找名称已多次重写的文件。简单地说,您可以查找和还原几个月前删除的文件。
10、文件还原向导
易于使用的向导将指导您完成文件还原的整个过程,从选择驱动器开始保存已删除的文件。
11、标准Windows资源管理器界面
您可以使用Starus NTFS Recovery像在标准Windows资源管理器中一样浏览磁盘内容。唯一的区别在于,除了现有文件和文件夹之外,您还可以在此处看到已删除的文件。删除的文件和文件夹用特殊的红色匕首指定。它可以帮助您轻松找到并还原必要的数据。
12、保存向导
现在,恢复的文件不仅可以保存到硬盘和可移动磁盘上,还可以存档为zip文件,恢复的数据也可以上传到FTP服务器。
13、初步查看功能
内置的预览功能允许在恢复文件之前查看文件的内容。
14、使用驱动器映像
该程序使您可以创建逻辑分区或整个物理驱动器的映像。这样一来,您便可以在运营商上使用数据副本,以最大程度地减少由于用户不当操作而丢失数据的风险。
15、恢复压缩文件
NTFS文件系统允许压缩文件以节省磁盘空间。该程序可以查看和恢复此类文件和文件夹。
16、搜索选项
搜索的扩展选项使您可以在掩码上搜索文件和文件夹,指定文件名的一部分或全名。您还可以按日期,大小和许多其他参数进行搜索。
17、内置十六进制编辑器
该软件包括一个HEX编辑器,用于查看文件内容以及逻辑分区或物理驱动器上存储的数据。这个功能强大的工具可帮助您在托盘上找到文件并了解物理驱动器的结构。如果选择查看逻辑驱动器,则可以显示其可引导空间,文件表等。
使用说明
1、程序界面该程序的外观非常简单,即使没有计算机技能,也可以轻松使用该软件。您可以在主菜单“视图”-“语言”中选择程序的语言。
程序界面的上部是带有主要命令的菜单和工具栏。下面是地址工具栏。
左侧是计算机和可移动设备上的磁盘列表,中间是程序的主要部分。选择左侧的磁盘或文件夹后,您可以在程序的主要部分中查看其内容。这样,您可以完全像在Windows资源管理器中一样查看磁盘的内容。
要更改文件的显示和排序方式,请在主程序菜单中使用“查看”。
该程序的右侧部分包含预览工具栏和恢复列表。您可以在“查看”菜单–“工具栏”中打开或关闭这些工具栏。
窗口的底部包含状态栏,其显示所选项目的属性或有关当前操作进度的信息。您也可以在主程序菜单的“查看”中打开或关闭状态栏的显示。
要查看逻辑分区在物理驱动器上的位置并进行管理,请导航至“查看”–“工具栏”–“驱动器管理器”菜单。
注意!在软件屏幕的左侧选择“计算机”或“物理磁盘”时,“驱动器管理器”可用。
2、初步观察
使用“预览”工具栏,可以在恢复文件之前查看文件的内容。您可以通过转到“视图”-“工具栏”-“预览”来显示或隐藏预览工具栏。
预览面板位于程序屏幕的右侧,可让您在还原之前查看所选文件的内容。
3、恢复清单
恢复列表工具栏可帮助您在恢复之前挑选出所需的所有已删除文件。例如,如果您计划恢复位于多个磁盘或多个目录中的文件,则该工具栏易于使用。您可以通过转到“查看”-“工具栏”-“恢复列表”来显示或隐藏恢复列表。
在程序的中心部分,选择一个文件或文件夹,然后在“文件”菜单中,选择“添加恢复”。所选的文件和文件夹将被放置在恢复列表中。您也可以直接拖动项目以将其添加到列表中。
在恢复列表工具栏中,您可以显示或隐藏带有工具栏底部其他按钮的菜单。您可以在此处删除所选项目或清除整个列表,以及更改列表中项目的显示和排序。
准备好必要的文件后,在主程序菜单中选择“文件”–“从列表中恢复”。保存向导将打开。在这里,您可以选择想要用来保存文件的方法以及其他必要的选项。
4、搜索选项
磁盘分析之后,可以使用“查找文件”选项在磁盘上搜索文件和文件夹。您可以使用选项“查找文件”来搜索必要的文件和文件夹。您可以在掩码上搜索它们,指定名称的一部分或完整的文件名。您还可以搜索日期,大小和许多其他参数,为此,请按“高级”按钮。
您可以通过单击“停止搜索”按钮或按键盘上的Escape键来停止搜索。
5、内容感知分析
除了进行驱动器分析外,该软件还使用其签名来搜索已删除的文件(内容搜索)。找到的文件保存在根驱动器上的“Content-AwareAnalysis”文件夹中,并按扩展名排序。
注意!使用“内容感知分析”时,有关找到的文件的所有信息(名称,大小,日期,属性)都将丢失。
6、搜索已删除的卷
该程序允许从已删除的磁盘恢复文件。为此,请在程序的左侧选择要在其上找到已删除分区的硬盘,然后在“文件”菜单中选择“查找分区”。
在出现的窗口中,指示要搜索的文件系统类型和要搜索的区域。找到的所有分区将被添加到主程序窗口左侧的磁盘列表中。现在,您可以像使用现有磁盘一样使用它们。
7、处理磁盘映像
该程序可以创建然后使用计算机上已存在或已找到的磁盘的映像。如果删除了磁盘上的任何文件,则可以创建最新的磁盘映像并保存。现在您可以继续工作,不用担心,知道已删除的数据不会被新文件覆盖。随后,您可以启动程序,挂载保存的映像,并从中恢复已删除的数据。
要创建映像,请在程序的左侧选择所需的卷或物理磁盘,然后在“工具”菜单中选择“保存磁盘”。
在出现的窗口中,指定磁盘映像的名称和文件路径以及要保存的磁盘部分。
注意!创建映像时,建议保存所有磁盘而不是仅保存一部分磁盘,否则在分析和从映像中恢复文件时,可能由于数据不足而引起问题。
“压缩内容”选项仅在基于NT的操作系统(Windows10/8/7/等)上可用。生成的图像的内容将使用标准的WindowsLZNT1算法进行压缩,从而减小了生成图像的大小并节省了磁盘空间。
要查看已保存的驱动器映像,请导航至“工具”菜单,然后单击“安装磁盘”,或将其从资源管理器中拖动到主程序窗口中。安装的映像将被添加到主程序窗口左侧的磁盘列表中。现在,您可以像使用现有磁盘一样使用它。
要关闭映像,请在程序的左侧选择已安装的磁盘,然后在“工具”菜单中选择“关闭磁盘”。
8、十六进制编辑器
内置的HEX编辑器可帮助您查看文件,分区和物理驱动器内容。选择一个相应的元素,然后在“文件”菜单中单击“十六进制编辑器”。
“属性”面板显示在编辑器的左侧,主要内容位于中间,补充面板位于编辑器的右侧,可帮助您在所选载体的扇区之间导航。
主要内容屏幕分为三部分,包括地址,十六进制视图中的内容和文本视图中的内容。您始终可以在屏幕的左上方更改编码视图。
辅助(右侧)面板的功能取决于所选对象。选择硬盘驱动器后,面板将显示逻辑分区。选择分区后,面板将显示其空间,包括可引导空间,文件表,数据空间等。选择文件后,面板将显示文件占用的扇区。
搜索功能可帮助您找到特定的文本或特定的十六进制值
软件截图
关 键 词:
Starus NTFS Recovery 数据恢复软件


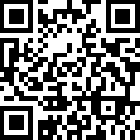






 萌侠挂机(无限盲盒)巴兔iPhone/iPad版
萌侠挂机(无限盲盒)巴兔iPhone/iPad版 新塔防三国-全民塔防(福利版)巴兔安卓折扣版
新塔防三国-全民塔防(福利版)巴兔安卓折扣版 皓月屠龙(超速切割无限刀)巴兔iPhone/iPad版
皓月屠龙(超速切割无限刀)巴兔iPhone/iPad版 异次元主公(SR战姬全免)巴兔iPhone/iPad版
异次元主公(SR战姬全免)巴兔iPhone/iPad版 火柴人归来(送兔年天空套)巴兔安卓版
火柴人归来(送兔年天空套)巴兔安卓版 大战国(魂环打金大乱斗)巴兔安卓版
大战国(魂环打金大乱斗)巴兔安卓版 世界异化之后(感性大嫂在线刷充)巴兔安卓版
世界异化之后(感性大嫂在线刷充)巴兔安卓版 云上城之歌(勇者之城)巴兔安卓折扣版
云上城之歌(勇者之城)巴兔安卓折扣版 武动六界(专属定制高返版)巴兔安卓折扣版
武动六界(专属定制高返版)巴兔安卓折扣版 主公带我飞(打金送10万真充)巴兔安卓版
主公带我飞(打金送10万真充)巴兔安卓版 龙神之光(UR全免刷充)巴兔安卓版
龙神之光(UR全免刷充)巴兔安卓版 风起苍岚(GM狂飙星环赞助)巴兔安卓版
风起苍岚(GM狂飙星环赞助)巴兔安卓版 仙灵修真(GM刷充1元神装)巴兔安卓版
仙灵修真(GM刷充1元神装)巴兔安卓版 绝地枪王(内玩8888高返版)巴兔iPhone/iPad版
绝地枪王(内玩8888高返版)巴兔iPhone/iPad版 火柴人归来(送兔年天空套)巴兔iPhone/iPad版
火柴人归来(送兔年天空套)巴兔iPhone/iPad版 世界异化之后(感性大嫂在线刷充)巴兔iPhone/iPad版
世界异化之后(感性大嫂在线刷充)巴兔iPhone/iPad版 大战国(魂环打金大乱斗)巴兔iPhone/iPad版
大战国(魂环打金大乱斗)巴兔iPhone/iPad版 主公带我飞(打金送10万真充)巴兔iPhone/iPad版
主公带我飞(打金送10万真充)巴兔iPhone/iPad版