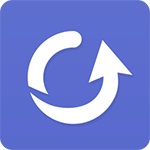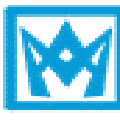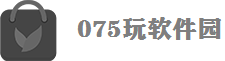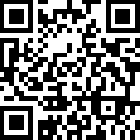更多下载地址
GPU Tweak3(显卡超频工具)
软件大小:69.71M
软件语言:简体中文
软件授权:免费软件
软件类别:硬件驱动
软件等级:
更新时间:2023-08-22
官方网站:
应用平台:Windows11,Windows10,Windows8,Windows7
- 软件介绍
- 软件截图
- 合集推荐
- 下载地址
玩游戏的用户一定希望自己的显卡能够突破极限,让自己的游戏画面最高,让自己的游戏体验最爽快,这款ASUS GPU Tweak3就是华硕推出的帮助用户实现显卡超频的工具,在几个版本更新后,也为用户们带来了中文版,让用户还无阻碍的使用这款不错的显卡超频工具。
大家都知道显卡都是有一个限制的,在这个限制之下我们的显卡才能够长久的使用,其实许多游戏并不需要超好的显卡,只需要一个小小的超频工具,一些比较低端的显卡也能够让用户畅快戏耍大型单机游戏,这款ASUS GPU Tweak III就是比较好的工具,不过超频过多会对显卡有损伤,希望用户少用比较好,当然比较差的显卡用户也不会太在意。
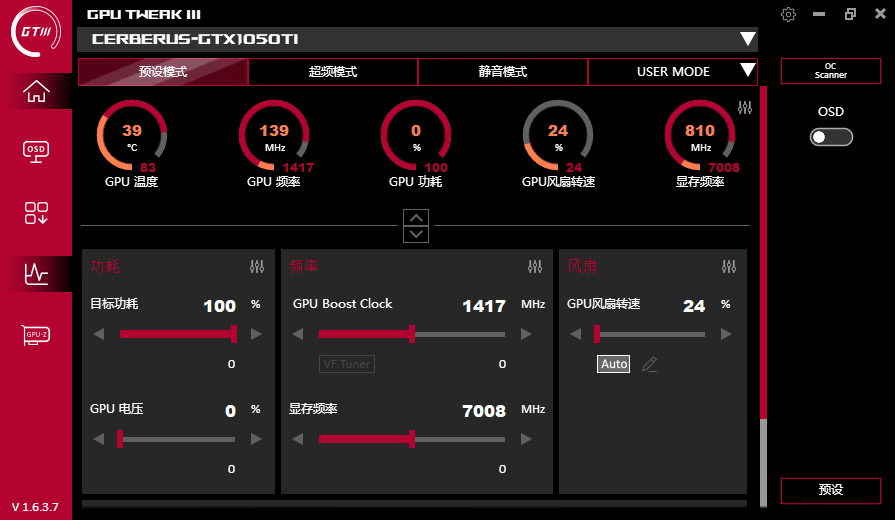
支持在线更新驱动及BIOS文件,对显卡的优化设置可以很方便的烧录进BIOS中,做到了对显卡的全面优化。
对于功能强大ASUS GPU Tweak来说,开放性也是其能很受发烧友喜爱的原因之一,GPU Tweak不仅仅适用自家的显卡,其他品牌显卡同样可以使用。
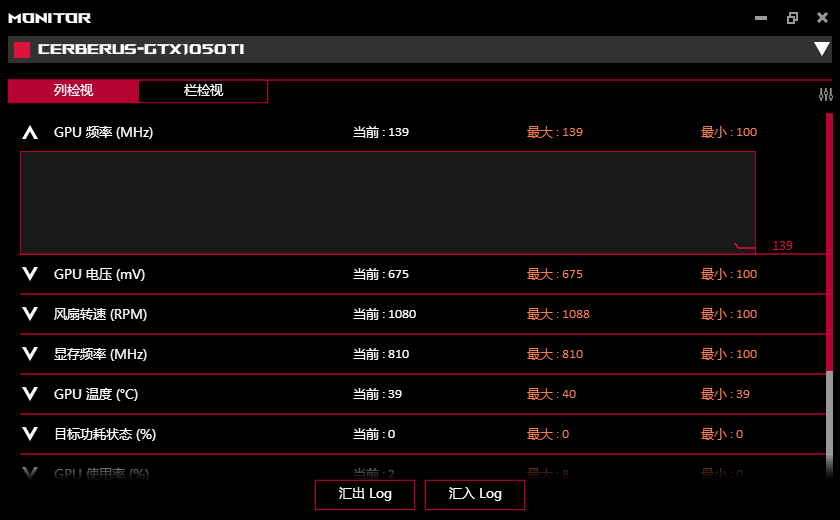
至于风扇调节软件提供了三种模式可选择,第一个就是完全由显卡BIOS控制的自动模式,第二个就是由用户固定风扇在某个转速的手动模式,第三个则是自定义风扇转速控制模式。
固定转速的话有个坏处就是不够灵活,太低可能会让显卡过热,而太高的话噪音也很烦人,使用这个功能用户可以设置不同温度情况下的风扇转速,只需要设置好上图那个图表就可以了,最多可以提供9个折点,这样的控制更为灵活,可以避免显卡过热的情况。
自动更新
软件的自动更新功能会根据用户的设置去定时检测有没有新的显卡驱动或者BIOS,让显卡随时都保持在最佳状态。
软件设置菜单
这是GPU Tweak的设置菜单,用户可以在此修改各种软件设置,软件默认是随Windows自行启动的,GPU Tweak与显卡状态监控窗口都可以独立启动。
Tuning有两个设置比较重要,第一个就是红框中的解除频率限制选项,第二个就是开卷自动载入超频设定选项,下面的“Mouse sensitivity”和“Keyboard sensitivity”则是改变用鼠标或者键盘调节频率等数值时没点解一下的变化数值,默认都是10,另外快速启动指定测试程序也是在这里修改程序路径。
如果不把频率限制解除的话GPU核心的频率上限只有1060MHz,显存频率上限是5800MHz;在软件的Settings中的Tuning把图中这个“Overclocking range enhancement”选上后,软件会自动重启,解锁后GPU频率上限达到1820MHz,显存上限则是9999MHz。
另外调节界面上的设置显示顺序也可以在这里修改,鼠标直接拖动相关设置项即可
自动更新设置
软件留有录像功能,不过暂时不能使用,设置全部不能更改
GPU Tweak还支持热键功能,可以设置不同的热键组合,玩家可以在游戏中实时调整显卡的频率。
开启显卡监控
点击GPU Info这个选项的话就会弹出一个华硕版的GPU-Z出来
GPU Tweak的显卡信息监控功能是非常强大,显卡的所有信息都可以实时显示并记录下来,窗口可以独立拉出来,也可以更换各种不同的皮肤,软件的底部选择框可以更改监控的显卡。
-更新的电压频率曲线精度
-已实现Nvidia水冷卡ID
-修正了Nvidia水冷卡风扇名称不正确的问题
-修复了覆盖安装后热键消失的问题
-修复了打开主页后右下角出现的其他按钮,如“保存”按钮
-修复了与Armoury Crate的冲突
-修复了UI中帧速率目标设置显示不正确的问题。
OSD:
-添加水印功能
-在位置部分引入了新的网格设计
大家都知道显卡都是有一个限制的,在这个限制之下我们的显卡才能够长久的使用,其实许多游戏并不需要超好的显卡,只需要一个小小的超频工具,一些比较低端的显卡也能够让用户畅快戏耍大型单机游戏,这款ASUS GPU Tweak III就是比较好的工具,不过超频过多会对显卡有损伤,希望用户少用比较好,当然比较差的显卡用户也不会太在意。
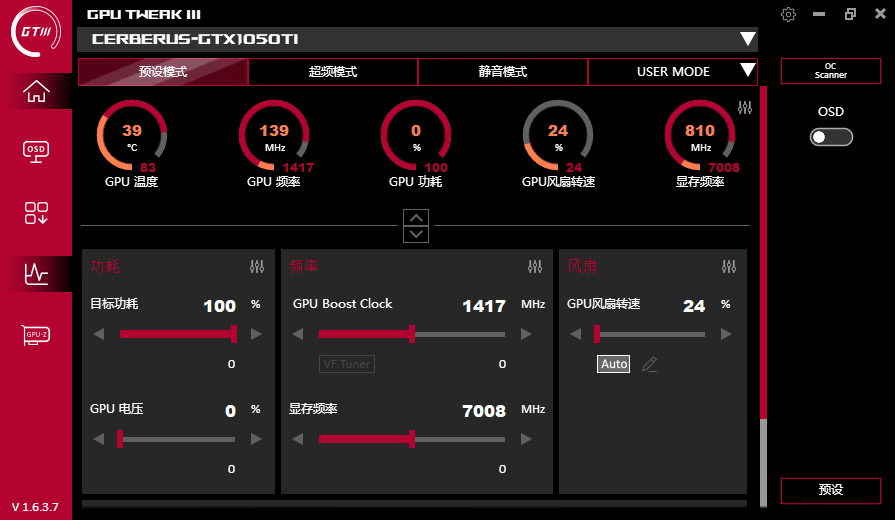
软件特色
最多可调整四个显卡的核心频率、内存频率、核心电压以及风扇速度,而且还支持显存时序调节,最大限度的挖掘显卡性能,通过监控窗口,可以实时准确的监视显卡信息。支持在线更新驱动及BIOS文件,对显卡的优化设置可以很方便的烧录进BIOS中,做到了对显卡的全面优化。
对于功能强大ASUS GPU Tweak来说,开放性也是其能很受发烧友喜爱的原因之一,GPU Tweak不仅仅适用自家的显卡,其他品牌显卡同样可以使用。
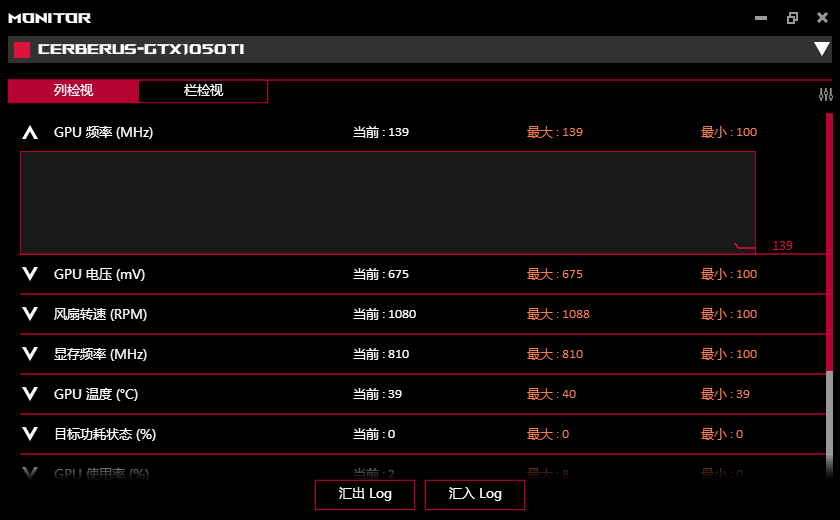
功能简介
风扇调速至于风扇调节软件提供了三种模式可选择,第一个就是完全由显卡BIOS控制的自动模式,第二个就是由用户固定风扇在某个转速的手动模式,第三个则是自定义风扇转速控制模式。
固定转速的话有个坏处就是不够灵活,太低可能会让显卡过热,而太高的话噪音也很烦人,使用这个功能用户可以设置不同温度情况下的风扇转速,只需要设置好上图那个图表就可以了,最多可以提供9个折点,这样的控制更为灵活,可以避免显卡过热的情况。
自动更新
软件的自动更新功能会根据用户的设置去定时检测有没有新的显卡驱动或者BIOS,让显卡随时都保持在最佳状态。
软件设置菜单
这是GPU Tweak的设置菜单,用户可以在此修改各种软件设置,软件默认是随Windows自行启动的,GPU Tweak与显卡状态监控窗口都可以独立启动。
Tuning有两个设置比较重要,第一个就是红框中的解除频率限制选项,第二个就是开卷自动载入超频设定选项,下面的“Mouse sensitivity”和“Keyboard sensitivity”则是改变用鼠标或者键盘调节频率等数值时没点解一下的变化数值,默认都是10,另外快速启动指定测试程序也是在这里修改程序路径。
如果不把频率限制解除的话GPU核心的频率上限只有1060MHz,显存频率上限是5800MHz;在软件的Settings中的Tuning把图中这个“Overclocking range enhancement”选上后,软件会自动重启,解锁后GPU频率上限达到1820MHz,显存上限则是9999MHz。
另外调节界面上的设置显示顺序也可以在这里修改,鼠标直接拖动相关设置项即可
自动更新设置
软件留有录像功能,不过暂时不能使用,设置全部不能更改
GPU Tweak还支持热键功能,可以设置不同的热键组合,玩家可以在游戏中实时调整显卡的频率。
开启显卡监控
点击GPU Info这个选项的话就会弹出一个华硕版的GPU-Z出来
GPU Tweak的显卡信息监控功能是非常强大,显卡的所有信息都可以实时显示并记录下来,窗口可以独立拉出来,也可以更换各种不同的皮肤,软件的底部选择框可以更改监控的显卡。
更新日志
v1.6.3.7更改:-更新的电压频率曲线精度
-已实现Nvidia水冷卡ID
-修正了Nvidia水冷卡风扇名称不正确的问题
-修复了覆盖安装后热键消失的问题
-修复了打开主页后右下角出现的其他按钮,如“保存”按钮
-修复了与Armoury Crate的冲突
-修复了UI中帧速率目标设置显示不正确的问题。
OSD:
-添加水印功能
-在位置部分引入了新的网格设计
软件截图
关 键 词:
ASUS GPU Tweak 华硕显卡超频软件


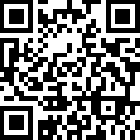
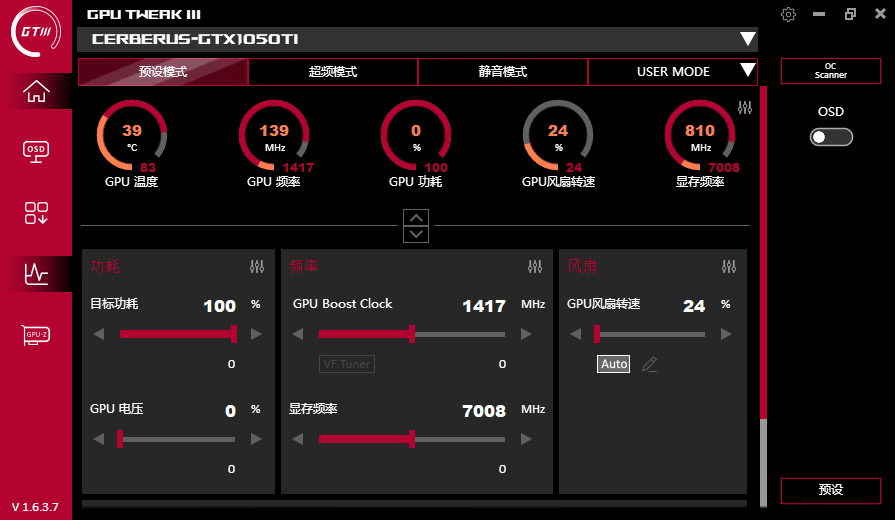





 萌侠挂机(无限盲盒)巴兔iPhone/iPad版
萌侠挂机(无限盲盒)巴兔iPhone/iPad版 新塔防三国-全民塔防(福利版)巴兔安卓折扣版
新塔防三国-全民塔防(福利版)巴兔安卓折扣版 皓月屠龙(超速切割无限刀)巴兔iPhone/iPad版
皓月屠龙(超速切割无限刀)巴兔iPhone/iPad版 异次元主公(SR战姬全免)巴兔iPhone/iPad版
异次元主公(SR战姬全免)巴兔iPhone/iPad版 火柴人归来(送兔年天空套)巴兔安卓版
火柴人归来(送兔年天空套)巴兔安卓版 大战国(魂环打金大乱斗)巴兔安卓版
大战国(魂环打金大乱斗)巴兔安卓版 世界异化之后(感性大嫂在线刷充)巴兔安卓版
世界异化之后(感性大嫂在线刷充)巴兔安卓版 云上城之歌(勇者之城)巴兔安卓折扣版
云上城之歌(勇者之城)巴兔安卓折扣版 武动六界(专属定制高返版)巴兔安卓折扣版
武动六界(专属定制高返版)巴兔安卓折扣版 主公带我飞(打金送10万真充)巴兔安卓版
主公带我飞(打金送10万真充)巴兔安卓版 龙神之光(UR全免刷充)巴兔安卓版
龙神之光(UR全免刷充)巴兔安卓版 风起苍岚(GM狂飙星环赞助)巴兔安卓版
风起苍岚(GM狂飙星环赞助)巴兔安卓版 仙灵修真(GM刷充1元神装)巴兔安卓版
仙灵修真(GM刷充1元神装)巴兔安卓版 绝地枪王(内玩8888高返版)巴兔iPhone/iPad版
绝地枪王(内玩8888高返版)巴兔iPhone/iPad版 火柴人归来(送兔年天空套)巴兔iPhone/iPad版
火柴人归来(送兔年天空套)巴兔iPhone/iPad版 世界异化之后(感性大嫂在线刷充)巴兔iPhone/iPad版
世界异化之后(感性大嫂在线刷充)巴兔iPhone/iPad版 大战国(魂环打金大乱斗)巴兔iPhone/iPad版
大战国(魂环打金大乱斗)巴兔iPhone/iPad版 主公带我飞(打金送10万真充)巴兔iPhone/iPad版
主公带我飞(打金送10万真充)巴兔iPhone/iPad版